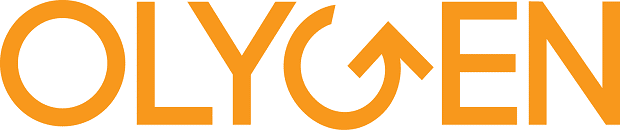Advanced PowerPoint
Infographics Masterclass:
Create Effective, Engaging & Eye-Catching
PowerPoint Presentations
Download brochure
Click on the link below to request for Advanced PowerPoint Training brochures
| 1-2 Sep | Live Online Class |
WORKSHOP OVERVIEW (ADVANCED POWERPOINT training)
Many people present assuming attention from the audience. However, in this age of information explosion, audience attention does not come automatically, but needs to be captured & maintained. You cannot just tell what you know, but what is of value to your audience.
To be effective, a presentation has to capture your audience’s attention and deliver a compelling message. In this masterclass, you’ll learn design principles for creating engaging presentations in PowerPoint. You’ll also learn how to ensure your message is clear and persuasive, and how to use sound, images, colour, and styles to optimize the visual impact that a presentation has on your audience.
With good presentations, you can captivate different audiences and make yourself memorable, you stand out among your peers & competitors, and allow your good work to be valued by your superiors & clients, leading to smooth career progression. For managers, you will inspire and move people to action.
Key Takeaways (ADVANCED POWERPOINT training)
By the end of the course, participants will be able to:
- Structure PowerPoint presentations that engage your audience
- Identify design tools and presentation add-ons for speedy design
- Understand how to deliver a message clearly and effectively
- Fully engage with and persuade your audience
- Use colour to increase the effectiveness of presentations
- Make effective use of sound, images and videos in presentations
- Use slide masters confidently
- Create customised PowerPoint themes and templates
- Use charts and graphs effectively in the presentation
- Adept at animations and transitions
- Use proven techniques from latest communication science
- Understand how your audience experiences your presentation
- Create compelling PowerPoint slides that are simple and effective
- Standout among your peers & competitors
- Leave lasting impression on your audience
Methodologies
Clear explanation of theories coupled with hands-on exercises for a firm grasp of
PowerPoint through:
- Practical Examples
- Live demonstrations
- Short Exercises
- High interactive & engaging sessions
Participant are encouraged to prepare a five-minute presentation, preferably with slides
Who Should Attend
This workshop is crucial for managers, business professionals, business owners, executives, and anyone who uses PowerPoint to make presentations to the board, management, customers and staff. This training is highly recommended for:
- Directors
- General Managers
- Finance Managers
- Marketing Managers
- Sales Managers
- HR Managers
- Project Managers
- Operations Managers
- Business Owners
- Anyone who deals with business, management and financial presentation
Software Used
PowerPoint for Microsoft 365, but participants can use Microsoft PowerPoint 2010 or 2013 if they prefer.
ProgramME Agenda (ADVANCED POWERPOINT training)
Session 1: PRESENTATION STRUCTURE
- What are the objectives of your presentation?
- How can you capture attention from the start?
- Why & how should you always introduce a problem?
- How do you solve the problem?
- How do you end with impact?
- How do you answer questions?
Session 2: AUDIENCE ANALYSIS
- Who is your target audience
- What do they know & expect
- Why should they even care
- How do they experience your talk
Session 3: SLIDE DESIGN
- What do your slides do?
- How do you make your slides effective?
- What do your slides tell about you?
Session 4: POWERPOINT SLIDE MASTERS
- Understand slide masters
- Create a new slide master
- Preserve a slide master
- Change the master font
- Modify bullets
- Insert an Image
- Apply slide transitions to the slide master
- Restore Placeholders within a slide master
- Inserting slide numbers
- Use multiple slide masters in one presentation
Session 5: SLIDE LAYOUT IN POWERPOINT
- Understand the layout elements
- Add, edit or remove a placeholder
- Apply or change a slide layout
- Edit or reapply a slide layout
Session 6: THEMES AND TEMPLATES IN POWERPOINT
- What is a PowerPoint theme
- What is a PowerPoint template
- Understand the difference between PowerPoint templates and themes
Session 7: THEMES
- Use built-in Office themes
- Create own themes in PowerPoint
- Customise theme elements
- Theme colours
- Theme fonts
- Theme effects
- Save a customised theme
- Use a customised theme
- Delete a customised theme
Session 8: TEMPLATES
- Download free, pre-built templates
- Setting a custom templates location
- Create a template from a template
- Save a custom template
- Modifying a template
- Using a custom template
- Save a slide design (theme) as a template
- Apply a template to a new presentation
Session 9: WORKING WITH TABLES
- Create and format a table in PowerPoint
- Add or delete rows and columns
- Apply and remove a table style
- Merging and splitting cells
- Adjusting column widths and row heights
- Resize and positioning a table
- Formatting data in the table
- Add or change a table border
- Add or change the background of a table
- Copy and paste a table from Word
- Copy and paste a group of cells from Excel
- Insert an Excel spreadsheet within PowerPoint
Session 10: CHARTS AND GRAPHS
- Use charts and graphs in the presentation
- Create charts in PowerPoint
- Change the chart type
- Understanding chart buttons
- Chart elements
- Changing the layout of chart elements
- Formatting chart elements
- Applying a chart style
- Understanding the chart format panes
- Editing a data series
- Hiding data series
- Insert charts from Excel and keep it linked to the original files
Session 11: IMAGES
- Insert images to your slide show from the computer or the internet:
- Pictures
- Online pictures
- Clip art
- Screenshot
- Screen clipping
- Resize and position an image
- Modify graphics
- Rotate and flip clip art
- Add a picture as slide background
- Creating and share a photo album
Session 12: ENHANCING IMAGES
- Using the format picture pane
- Picture corrections
- Picture colour
- Picture transparency
- Crop an image
- Removing an image background
- Recolouring an Image
- Change the brightness, contrast, or sharpness of a picture
- Enhance picture by adding effects:
- Shadows
- Glows
- Reflections
- Soft edges
- Bevels
- Three-dimensional (3-D) rotations
- Apply artistic effects
Session 13: MEDIA AND ACTION BUTTONS
- Understanding Media in PowerPoint
- Insert and play a video file:
- Insert an embedded video
- Link to a video file stored on computer
- Inserting an online Video
- Inserting an online audio clip
- Formatting media clips
- Editing audio clips
- Optimising and compressing media
- Add commands to presentation with action buttons
Session 14: ANIMATIONS AND TRANSITIONS
- Animate text or objects
- Make text appear one line, one word, or one letter at a time
- Apply multiple animation effects
- Add a motion path animation effect
- 3D animation effects in PowerPoint
- Control animation with the Animation Pane
- Setting the timing
- Animate SmartArt Graphics
- Using slide transitions effectively
Session 15: ADVANCED SLIDESHOW OPTIONS
- Record a slide show with narration and slide timings
- Create a self-running presentation
- Rehearsing timings
- Setting up a speaker-led show
- Create custom slideshows
- Using Presenter View - Present on multiple monitors (and view speaker notes privately)
Session 16: SHARE POWERPOINT PRESENTATION WITH OTHERS
- Save presentation in the cloud and set permission level
- Save presentation as PDF
- Send presentation via email
- Turn a presentation into a video
- Broadcast presentation online
POPULAR TRAINING COURSES
Power BI Course United Arab Emirates
Power BI DAX Course United Arab Emirates
Excel Dashboards Course United Arab Emirates
Excel Infographics Course United Arab Emirates
Excel Power Query Advanced Course United Arab Emirates
PowerPoint Infographics Advanced Course United Arab Emirates